The Online Speech Timer
This cool timer app is designed for online meetings. It can also be used in normal meetings with dual monitor setup, where the timer views all the timing details on one screen, while the speaker views only the timing lights on the 2nd screen.
The timer app comprises of the master window, and the speaker view. The timer controls all the timing parameters in the master window, while the speaker views only the timing lights. Note:You can run the app without the speaker view.
Download the free app from this link.
Launch the master window, and initiate the timing lights by clicking on the 'Timing Light' hyperlink.
The 'Timing Light' window will open as a separate window.
To test the timing lights, just click on the 'Green', 'Yellow' or 'Red' colored boxes. When you click on one of the color, the 'Timing Window' will automatically reflect that color.
This function is useful when you want to demonstrate to the audience how the colors will appear on the speaker view.
Note: The hyper-link only works when the TIMER is in standby mode. When the timer is running, the hyper-link will not work.
The timer app comes with standard times used for Toastmaster and other general speeches.
To choose a speech type, simply select the speech type from the drop-down window. For example, a standard speech is usually 5 to 7 minutes with the green light shown at 5 minutes, yellow light shown at 6 minutes and the red light shown at 7 minutes
If you want to configure your own speech type, it is very easy to do.
To add a new speech type (let's say you want to add a new speech type that is between 15 to 20 minutes). In this configuration, let's say you want the green light to flash at 15 minutes, yellow at 17.5 minutes and red light at 20 minutes.
Click on the '+' button to add a new speech segment.
Enter the following information.
Segment: The name of the speech type
Speaker : Enter the default speaker name (this can be changed during the actual timing process)
Qualify Time: This is the time where the green light will flash. The value is entered in seconds. To flash at 15 minutes, enter 900 (15 x 60 seconds)
Mid Time: The time at which the yellow light will flash
Max Time: The time at which the red light will flash
If the timing is to be used for contests or other qualification events, you usually have grace period before and after the minimum and maximum time (usually 30 seconds). In the above configuration, we have given grace period of 1 minute before and after the qualifying times.
The following video demonstrates how the timing window is operated. Enter the name of the speaker and click on the 'START' button and the timing process will start. You will see the running time in the master window but only a moving animation in the speaker view. The colors will change based on the configured setup. Once you click on the STOP button, the timing record is added to the list below.
That's all there is to it. When you want to start a new time, just click on the 'RESET' button to reset the timer.
All the times recorded and saved in a list. To remove individual records, click on the 'trash can' icon next to each record.
To clear the entire list, click on the 'Clear List' hyperlink at the bottom of the screen.
Enjoy the app.
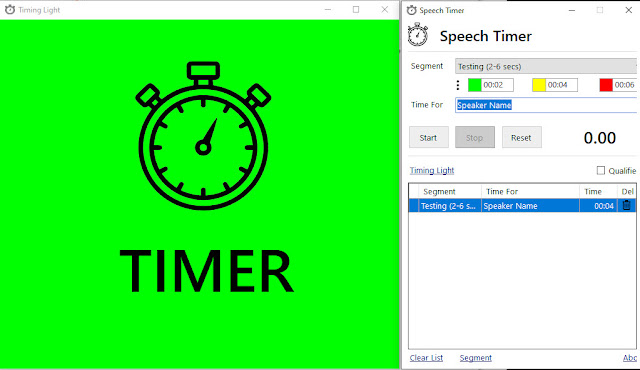 |
| The online speech timer. The speaker view (left), and the timer view (right) |
Download the free app from this link.
Launch the master window, and initiate the timing lights by clicking on the 'Timing Light' hyperlink.
 |
| The master window of the timer app |
 |
| The 'Timing Light Window' |
This function is useful when you want to demonstrate to the audience how the colors will appear on the speaker view.
Note: The hyper-link only works when the TIMER is in standby mode. When the timer is running, the hyper-link will not work.
 |
| Clicking on the color lights up the 'Timing Light' window. |
The timer app comes with standard times used for Toastmaster and other general speeches.
 |
| Built-in Speech Types |
If you want to configure your own speech type, it is very easy to do.
 |
| Adding your own speech type |
Click on the '+' button to add a new speech segment.
 |
| Creating a new speech type of 15-20 minutes |
Segment: The name of the speech type
Speaker : Enter the default speaker name (this can be changed during the actual timing process)
Qualify Time: This is the time where the green light will flash. The value is entered in seconds. To flash at 15 minutes, enter 900 (15 x 60 seconds)
Mid Time: The time at which the yellow light will flash
Max Time: The time at which the red light will flash
If the timing is to be used for contests or other qualification events, you usually have grace period before and after the minimum and maximum time (usually 30 seconds). In the above configuration, we have given grace period of 1 minute before and after the qualifying times.
The following video demonstrates how the timing window is operated. Enter the name of the speaker and click on the 'START' button and the timing process will start. You will see the running time in the master window but only a moving animation in the speaker view. The colors will change based on the configured setup. Once you click on the STOP button, the timing record is added to the list below.
That's all there is to it. When you want to start a new time, just click on the 'RESET' button to reset the timer.
All the times recorded and saved in a list. To remove individual records, click on the 'trash can' icon next to each record.
To clear the entire list, click on the 'Clear List' hyperlink at the bottom of the screen.
 |
| A record of the captured time |


Comments
Post a Comment